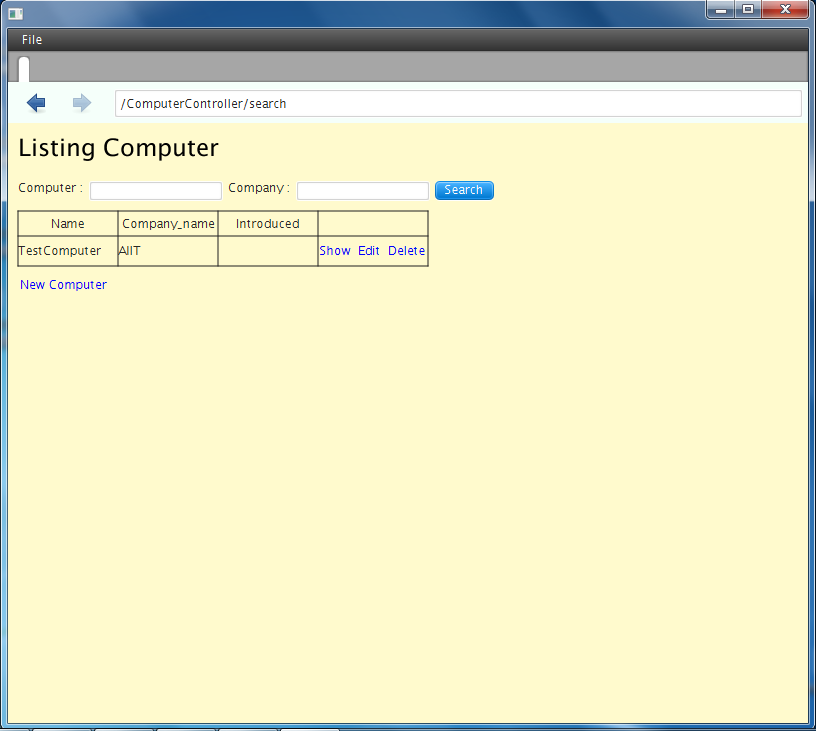ここでは、Creamyを利用した簡単なアプリケーションの作成方法を説明していきます。
次のような画面を作成します。
画面例
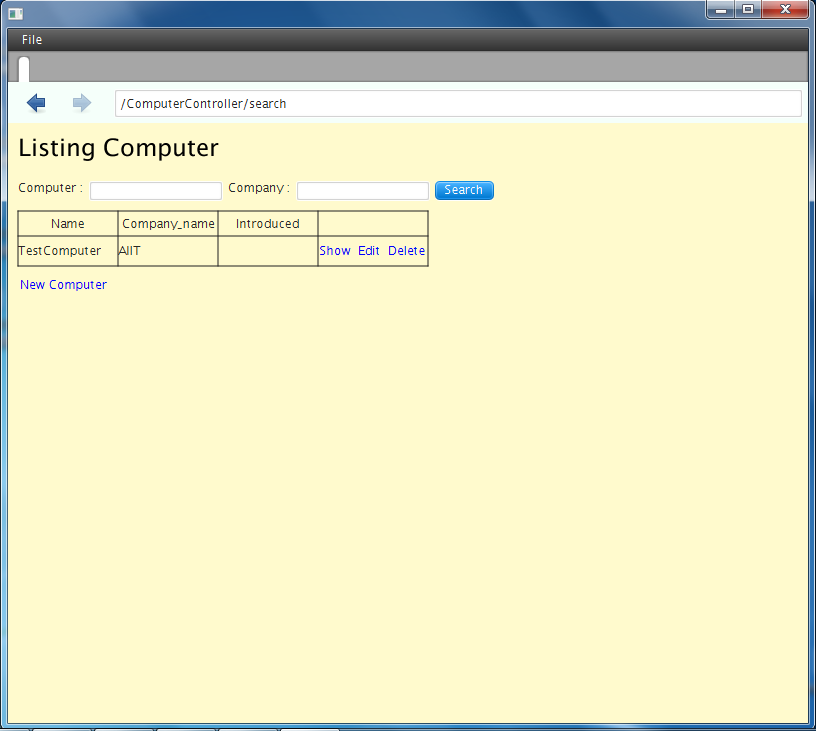
開発を始める前に、JavaFX開発環境をセットアップする を参考に準備をしておいてください。
次の手順で作成します。
まず、NetBeansにCreamyプロジェクトを作成します。
Creamyプロジェクトの作成 の手順通りに行えば、簡単に作成することができます。
ここでは、NetBeansに NewProjeSample というプロジェクトが作成できますが、プロジェクト名は適宜変更可能です。
scaffoldコマンドを使うことで、テーブル作成からmodelsクラスの作成までを自動的に行うことができます。
では、scaffoldによるアプリケーション作成 の手順に従って作成していきましょう。
Computerテーブルは以下の構成にします。
| カラム名 | 型 | 備考 |
| name | String | コンピュータ名 |
| company_name | String | メーカ名 |
| introduced | Date | 発表日 |
scaffoldコマンドの実行
上記のテーブル構成ですので、次のコマンドを実行してください。
creamy_tools scaffold Computer name:String company_name:String introduced:Date
初期起動画面パスの記述
newprojesample.NewProjeSampleクラスの、Browserコンストラクタの引数部分にパスを追記します。
Browser browser = new Browser("/ComputerController/list");
アプリケーションの実行 からの手順は、scaffoldによるアプリケーション作成 と同様ですので、それに従ってください。
実行結果は、以下の通りです。
実行例
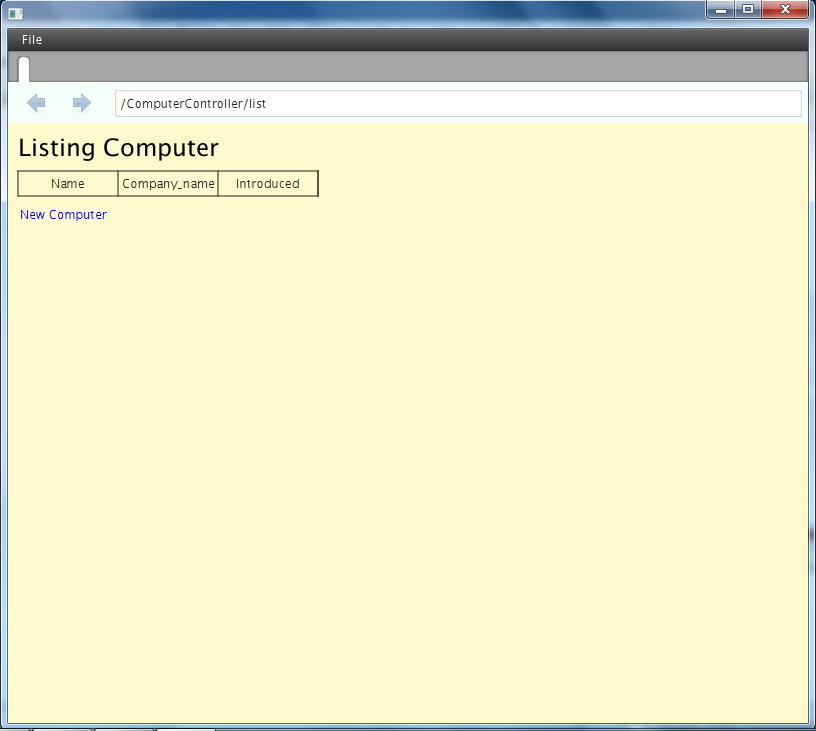
データ登録
では、データを登録してみましょう。
New Computer リンクをクリックして、登録画面に遷移させます。
登録画面

Name、Company_name、Introduced(yyyy-mm-dd形式)を入力して Create Computer ボタンをクリックします。
データは登録できたようですが、Introducedが表示されていません。
登録結果画面
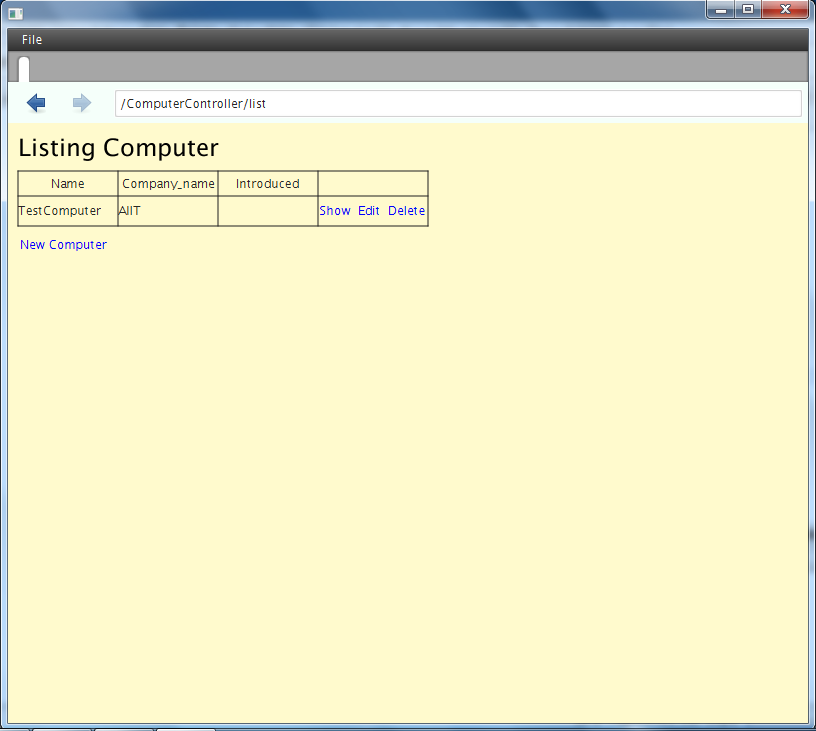
次のステップで日付データを扱えるようにプログラムを修正していきましょう。
Note
一旦登録したデータは、アプリケーションを再起動するとクリアされてしまいます。以下を参考に設定を変更しておいてください。
scaffoldによるアプリケーション作成 ebean.propertiesのddl.run設定に関する注意事項
次のコードをComputerControllerクラスに追加してください。Introducedに入力した内容を、Date型に変換して登録します。scaffoldで作成したcreateメソッドは削除しておいてください。
1 2 3 4 5 6 7 8 9 | private SimpleDateFormat formatter = new SimpleDateFormat("yyyy-MM-dd");
public Result create(Computer computer, @Bind("introduced") String _date) {
try {
computer.setIntroduced(formatter.parse(_date));
} catch (ParseException ex) {}
computer.save();
return redirect(LIST_PATH);
}
|
プログラムを再構築して実行します。
SimpleDateFormatで指定している通り、Introduced値にはyyyy-MM-dd形式で入力します。
データ入力後には、以下のように表示され、日付データが登録できます。
登録結果画面
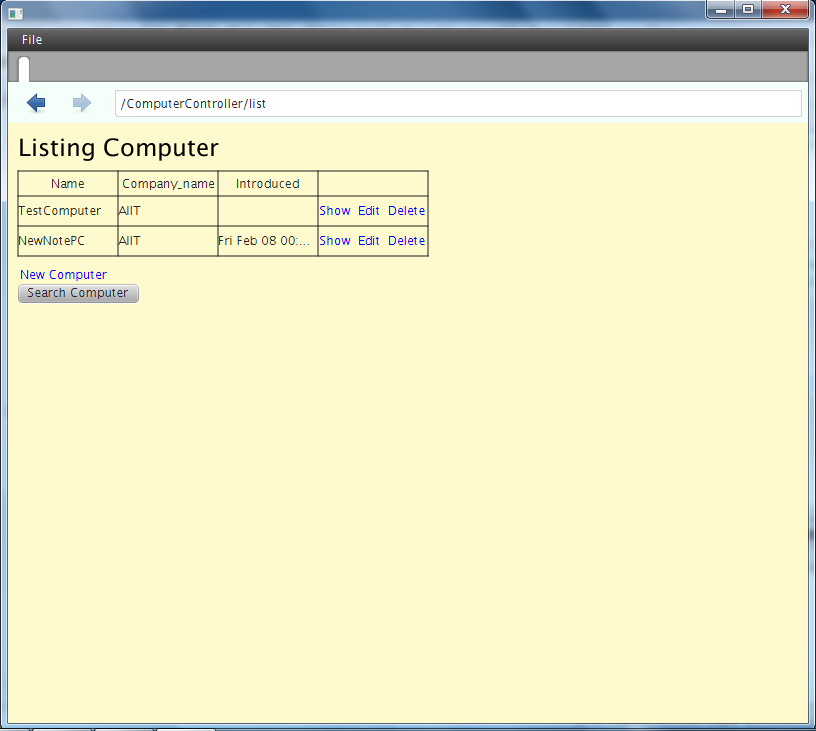
次に日付の表示方法を変更してみましょう。
次のファイルはList.vm.fxmlファイルの一部で、Velocityの構文を使って一覧表示の部分を記述しています。
1 2 3 4 5 6 | <!--%
#set( $i = 1 )
#foreach( $computer in $listOfComputer )
<Label text="$!computer.name" GridPane.columnIndex="0" GridPane.rowIndex="$i" />
<Label text="$!computer.company_name" GridPane.columnIndex="1" GridPane.rowIndex="$i" />
<Label text="$!computer.introduced" GridPane.columnIndex="2" GridPane.rowIndex="$i" />
|
上記6行目を以下のように修正してください。
1 2 3 4 5 | #if( $computer.introduced )
<Label text="$formatter.format($!computer.introduced)" GridPane.columnIndex="2" GridPane.rowIndex="$i" />
#else
<Label text="" GridPane.columnIndex="2" GridPane.rowIndex="$i" />
#end
|
データが登録できましたので、検索機能を追加してみましょう。
一覧画面に、検索条件入力フィールドと検索ボタンを追加します。
次は、List.vm.fxmlファイルの一部です。5行目〜19行目を追加してください。
1 2 3 4 5 6 7 8 9 10 11 12 13 14 15 16 17 18 19 20 21 22 | <BorderPane id="root" prefHeight="600.0" prefWidth="800.0" xmlns:fx="http://javafx.com/fxml" fx:controller="views.computercontroller.List">
<center>
<VBox>
<children>
<CFHForm path="/ComputerController/search" prefHeight="-1.0" prefWidth="-1.0" spacing="5.0">
<children>
<Label text="Computer :"/>
<CFTextField prefWidth="-1.0" name="computerName" />
<Label text="Company :"/>
<CFTextField prefWidth="-1.0" name="companyName" />
<CFSubmitButton mnemonicParsing="false" text="Search" defaultButton="true" />
</children>
<padding>
<Insets />
</padding>
<VBox.margin>
<Insets bottom="10.0" top="10.0" />
</VBox.margin>
</CFHForm>
<GridPane styleClass="grid-list">
<children>
<Label style="-fx-font-weight: bold;" text="Name" GridPane.columnIndex="0" GridPane.halignment="CENTER" GridPane.rowIndex="0" />
|
11行目にCFSubmitButtonが定義されています。このボタンをクリックすると、5行目のパスにリクエストを送りますが、CFHFormで囲まれたCFTextField要素のデータを引数として渡します。
これに対応するメソッドを、ComputerControllerクラスに追記します。
1 2 3 4 5 6 7 | public Result search(@Bind("computerName") String computerName, @Bind("companyName") String companyName) {
computerName = computerName == null ? "" : computerName;
companyName = companyName == null ? "" : companyName;
listOfComputer = Computer.page(computerName, companyName).getList();
return ok(views.computercontroller.List.class);
}
|
では、検索を確認しましょう。プログラムを再構築して実行します。
検索条件入力フィールド
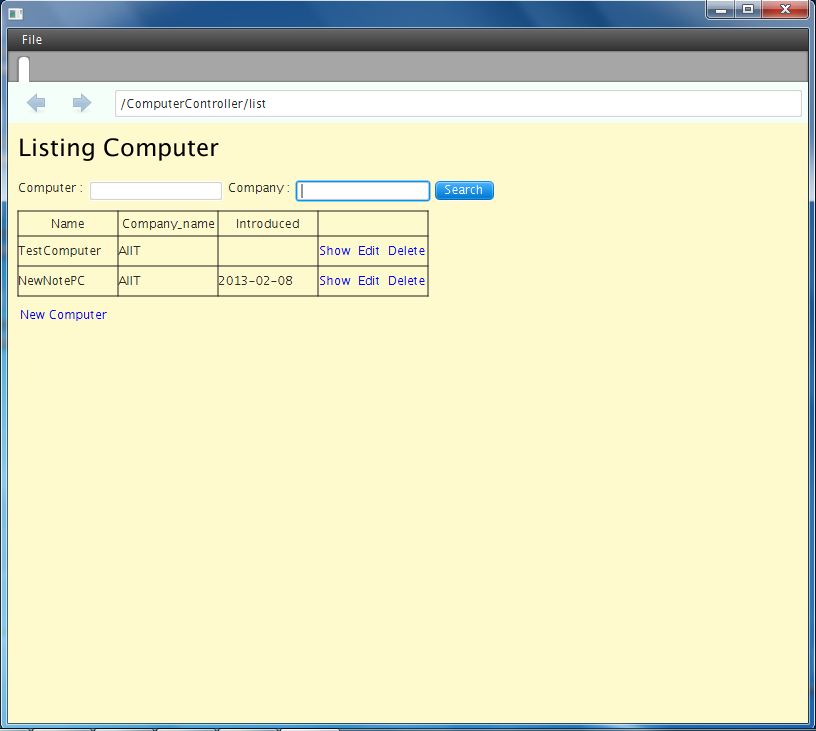
検索条件を入力してSearchボタンをクリックすると、検索結果が表示されます。
検索結果表示